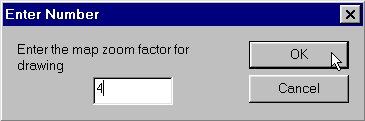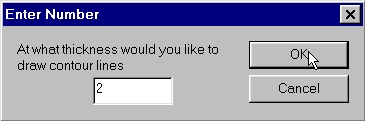What's new in The Falklands War: 1982
How to Create High Resolution Maps
The Falklands War allows you to generate maps that look better when zoomed than in earlier Armored Task Force Engine games. The intent of this code change is to facilitate light infantry and historical combat situations, which occur at much shorter range and/or with slower moving units.
In order for this capability to be active in The Falklands War Power Toolkit, the correct configuration setting must be set in the configuration file. Specifically, the '[magnify map drawing]' tag must be set to 'TRUE'. For more information on how to do this, see 'Use New Settings Available in the Configuration File'.
There are costs to creating high resolution maps. First, higher resolution maps take more memory. This can cause the engine to run slower, or scrolling to lag on slower machines. Additionally, higher resolution maps are larger, and require more work if you are manually adding graphic detail (see Advanced map drawing techniques)
There are limitations to the size of high resolution maps. This is due to hardware limitations in today's video cards. The total size of the 'DX Converted' map image cannot exceed 500 pixels wide and 32767 pixels high. As a result, depending on the 'magnification' you select for your maps (the higher the magnification, the higher the resolution), there are limitations on the area your maps can cover.
| Magnification | Maximum Map Size |
| 1 (Normal, No magnification) | 50 km X 50 km |
| 2 | 40 km X 40 km |
| 4 | 20 km X 20 km |
| 8 | 10 km X 10 km |
The 'Magnification' corresponds directly to the detail of the map. The higher the map magnification, the better the default map scale, as shown below. That is, at the indicated scale (found in the 'View Properties' dialog), the pixels of the map will not be 'stretched' or compressed when drawn.
| Magnification | Default Zoom Level | 1 pixel equals... |
| 1 (Normal, No magnification) | ~1:50,000 | 20 m |
| 2 | ~1:25,000 | 10 m |
| 4 | ~1:12,500 | 5 m |
| 8 | ~1:6,250 | 2.5 m |
This topic assumes that you have already started the process of creating a new map, using the steps in Create a new map. The steps below are inserted at the indicated points in the steps of the 'Create a new Elevation Map' sub-topic of that topic. These steps also assume that you have activated this capability in the configuration file (see above).
|
1. After Step 7 in the 'Create a new Elevation Map' sub-topic of the Create a new map topic, you will receive be presented with this dialog. Enter the desired 'Magnification' of the map. |
|
|
2. After Step 10 in the 'Create a new Elevation Map' sub-topic of the Create a new map topic, you will receive be presented with this dialog. This allows you to customize the thickness of contour lines drawn on the contour map. We recommend, for best results, that this setting be half of the magnification. |
|