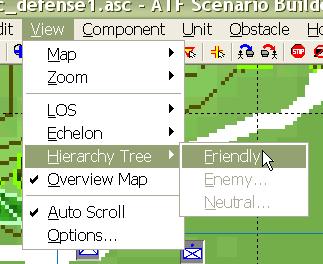What's new in The Falklands War: 1982
What's new in The Star and the Crescent
How to Edit a Hierarchy
A Hierarchy is an object that represents either a platoon or a company. It contains units and hierarchies which represent the hierarchy's subordinate units. In the ATF Scenario Builder hierarchies are generated either manually or during the process of adding a Unit Package. From the Hierarchy Tree window, you can edit the appearance or attributes of a hierarchy, no matter how it is created.
NOTE: In Armored Task Force, enemy platoons are represented on the map and in windows as companies, and companies as battalions. Besides this, in every respect, they behave just as friendly hierarchies.
Open the Hierarchy Tree Window:
While hierarchies are visible on the map, they can only be edited from the Hierarchy Tree window. While, in Armored Task Force, there is only a friendly Hierarchy Tree window, in ATF Scenario Builder, there are three Hierarchy Tree windows: Friendly, Enemy, and Neutral.
|
1. Select 'Friendly' from the 'Hierarchy Tree' sub-menu of the 'View' menu. |
|
Edit a Hierarchy:
On the map, hierarchies are depicted by flags or NATO piece markers. When you add a Unit Package, it may or may not have the correct flag and, even if it does have the correct flag, it will almost certainly not be labeled correctly. To fix the problem, you will have to edit the appearance of the hierarchy.
To begin editing a hierarchy, right-click on it in the Hierarchy Tree window, and select 'Edit'.
1. To change the attributes or appearance of a hierarchy, make
changes in the Hierarchy Platoon or Company Data dialog.
|
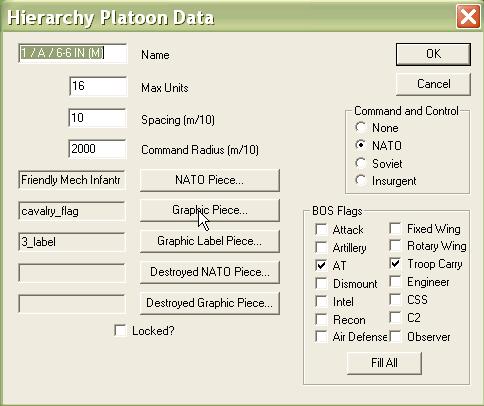 |
| 2. To change the flag, click on the 'Graphic Piece' button and select a piece of the type '..._flag'. |
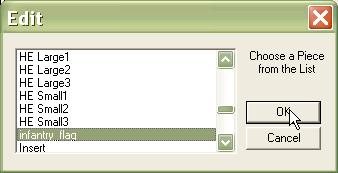 |
| 3. To change the letter or number on the flag, select 'Graphic Label Piece'... |
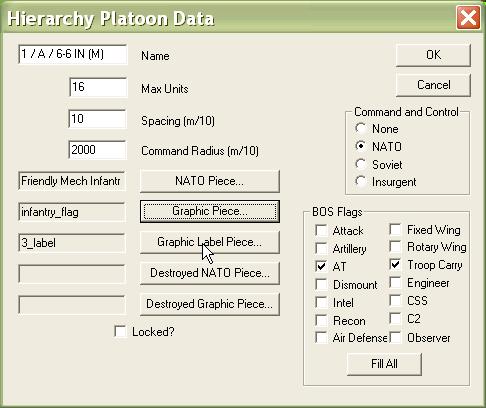 |
| 4. ... And select a piece with a name of the form '..._label'. |
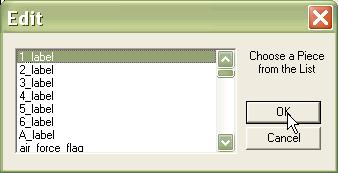 |
| 5. When you click 'OK' to close the Hierarchy Platoon Data dialog, the graphic representation of the hierarchy will be altered on the map. |
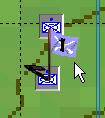 |
Task Organize Hierarchies:
Just as in Armored Task Force, platoons and units can be moved from one hierarchy to another.
| 1. Click on the hierarchy and, while holding down the left-mouse button... |
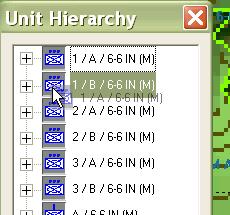 |
| 2. ... drag the hierarchy to the new hierarchy and 'drop' it by releasing the left mouse button. |
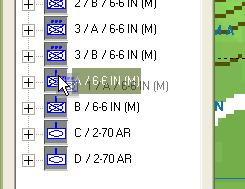 |
Edit a Unit in the Hierarchy Tree:
Units are also represented in the Hierarchy Tree window. Their attributes effect not only how they are depicted in the Hierarchy Tree, but also how they are depicted on the map when NATO icons are selected. These attributes also effect the unit's ability to lead hierarchies.
| 1. Right-click on a unit in the Hierarchy Tree and select 'Edit'. |
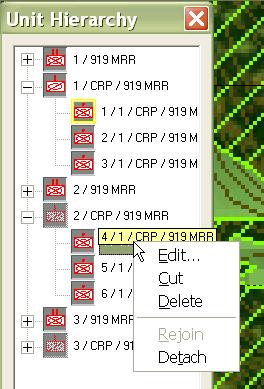 |
2. Now you can alter the attributes of the unit.
|
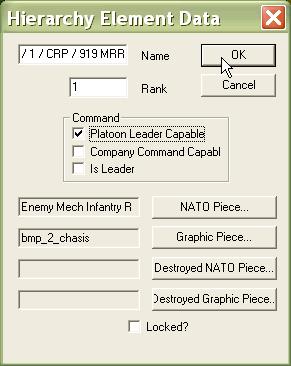 |